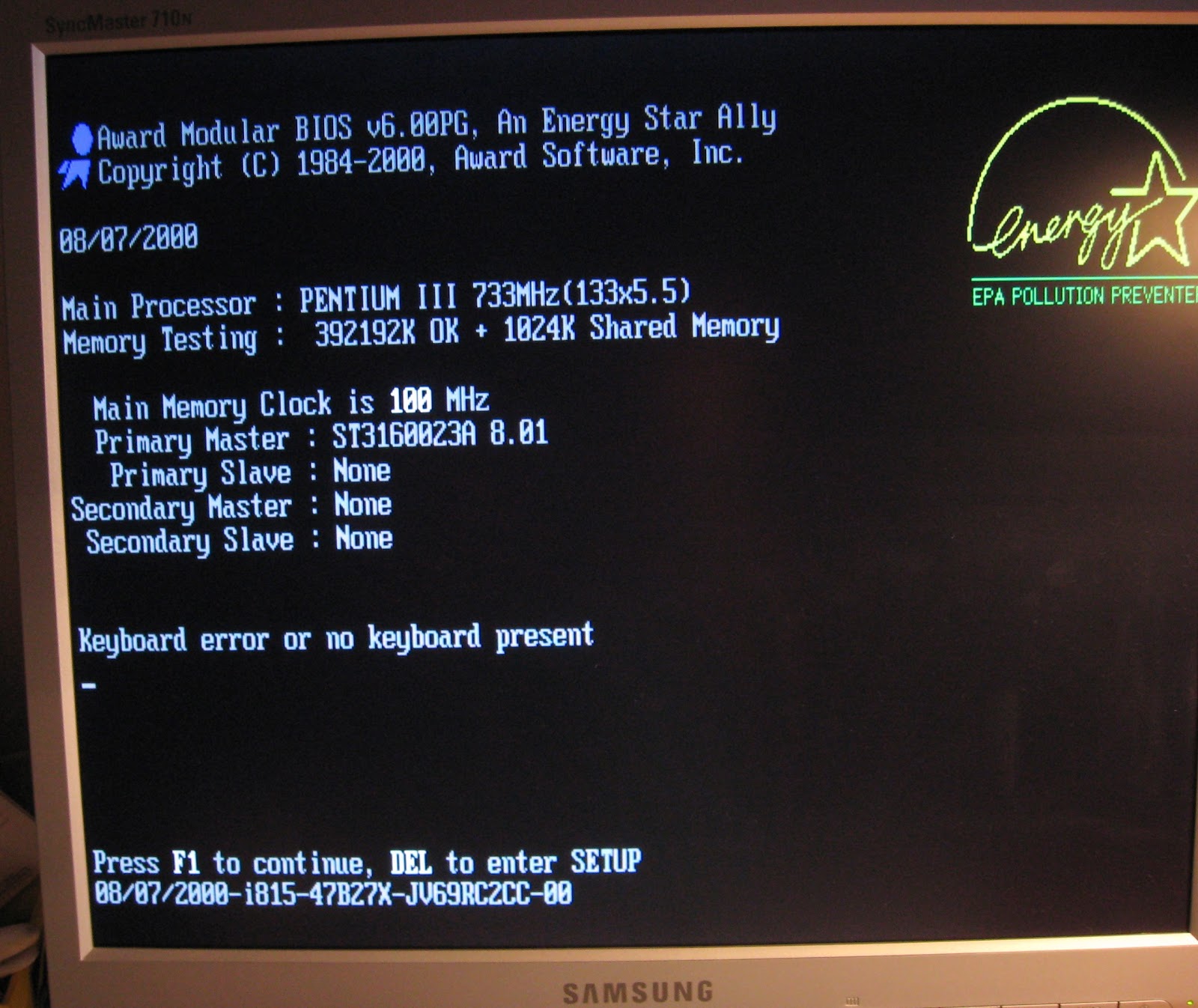Archive for 2014
Trong quá trình sử dụng laptop, có rất nhiều trường hợp cần phải cài lại hệ điều hành cho máy, việc cài lại hệ điều hành đồng nghĩa với việc bạn sẽ phải cài lại driver cho máy tính của mình, nhưng driver ấy biết tìm ở đâu?... Bài viết dưới đây sẽ hướng dẫn các bạn tìm những driver chính xác nhất để cài đặt cho máy tính của mình, cụ thể, bài viết sẽ hướng dẫn tìm driver các laptop thuộc dòng Dell Inspiron của Dell
Dưới đây là danh sách driver win 8.1 tổng hơp cho dòng máy HP Probook, các bạn chú ý, driver này áp dụng cho bản win 64 bit nha. để tìm nhanh, các bạn nhấn ctrl + F rồi gõ tên máy mình vào là được. Bạn cũng có thể tham khảo thêm dòng laptop chuyên đồ họa HP Elitebook 8770W tại toplap.vn
Dell Latitude là dòng laptop hướng đến người dùng doanh nhân của Dell, đây là dòng máy đươc trang bị nhiều chức năng bảo mật cũng như bảo vệ cao nhằm đáp ứng tối đa các yêu cầu về dữ liệu của người dùng. Dòng Dell Latitude đời mới hiện nay bao gồm các model như Dell Latitude E7450, Dell Latitude E7470.
Để sử dụng được các chức năng đó, chúng ta cần phải cài driver cho máy, driver có thể được cài từ đĩa CD driver có trong hộp sản phẩm, nếu không có đĩa driver, các bạn có thể tải tại đây:
Các máy tính để bàn hoặc laptop đời cũ chạy HĐH Window XP khi khởi động thường có yêu cần ấn phím f1 để tiếp tục (một số máy thuộc dòng Dell là f2), điều này khá phiền phức cho người dùng, nhất là khi bạn muốn tận dụng thời gian khởi động máy tính để làm một việc gì khác (như pha cà phê chẳng hạn).
Để khắc phục điều này, các bạn có thể làm theo các bước sau đây:
Bước 1:
Vào BIOS của máy bằng cách nhấn phím Del (hoặc phím f8, f10 tùy từng loại máy) ngay sau khi màn hình máy tính hiện lên biểu tượng của nhà sản xuất trong lúc khởi động
Bước 2:
Chọn tab boot rồi tiếp tục chọn boot settings configuration
Tìm ở boot settings configuration có dòng Wait for”F1″ if eror [Enabled].
Di chuyển phần chọn đến đó, nhấn Enter để hiện lên tùy chọn, sau đó chọn Disabled (mặc định là Enabled)
Bước 3:
Lưu lại tùy chọn bằng cách nhấn phím f10 hoặc Esc hoặc f12 tùy loại máy, sau đó nhấn chữ Y. Máy sẽ tự khởi động lại và không hiện yêu cầu nhấn phím f1 nữa.
Chúc các bạn thành công!
Hải Trịnh
Cách sử dụng pin Laptop đúng cách lâu bị chai. Bạn vừa mua Laptop DELL và muốn sử dụng pin đúng cách, kéo dài tuổi thọ của pin, Hãy tham khảo những lời khuyên ở đây.
Pin cần được chăm sóc đúng cách vì chúng là một phần quan trọng của thiết bị di động. Thật không may, xuất hiện không ít thông tin không chính xác về các bảo quản và sử dụng pin. Một số quan niệm đúng đối với pin loại cũ nhưng cực kỳ có hại khi được áp dụng cho các loại pin công nghệ mới. Ví dụ, trong khi pin dựa trên nickel cần được sạc đầy, các loại pin hiện đại như pin Li-ion không nên được sạc đầy 100%.

Dưới đây là một số gợi ý sử dụng pin Laptop đúng cách
Pin luôn xuống cấp dần
Đó là một sự thật tuy hơi phũ phàng nhưng lại là điều hiển nhiên. Bằng cách sử dụng và bảo quản pin đúng cách, bạn có thể giúp pin lưu trữ được nhiều điện hơn và “trụ” lâu hơn sau một lần sạc. Tuy nhiên, bạn không thể ngăn chặn hoàn toàn sự lão hóa của pin, mà chỉ trang bị thể làm chậm lại quá trình này.Giống như tất cả các loại pin khác, pin Li-ion sẽ xuống cấp dần theo thời gian. Apple nói rằng pin laptop của hãng sẽ đạt 80% công suất gốc sau 1000 chu kỳ xả toàn bộ. Các nhà sản xuất khác thường đưa ra con số từ 300 tới 500 chu kỳ xả.Sau mức này, pin vẫn dùng được nhưng lưu trữ được ít điện hơn và trang bị thời lượng ngắn hơn. Nhiệt độ và thời gian sử dụng cũng làm giảm tuổi thọ của pin.
Tránh thường xuyên dùng cạn kiệt pin
Các loại pin dựa trên nickel như NiMH và NiCd cần được xả pin từ 100% xuống 0% để duy trì dung lượng. Hiện nay, hầu hết thiết bị hiện đại đều dùng pin Lithium Ion. Pin Lithium Ion hoạt động khác và việc thường xuyên xả cạn sẽ không tốt cho loại pin này.Thay vào đó, bạn nên thực hiện việc xả “nông” pin, ví dụ như xả pin xuống còn khoảng 40 – 70% trước khi sạc lại máy. Hãy cố gắng đừng để pin xuống dưới mức 20%, ngoại trừ những trường hợp bất khả kháng.Nếu thiết bị của bạn còn 50% pin, hãy sạc lại máy sau đó xả pin đến mức 50% một lần nữa, đó sẽ được tính là một “chu kỳ” đối với pin Li-ion hiện đại.Một vấn đề duy nhất mà việc xả nông pin trang bị thể gây ra: Các máy MTXT có thể hiển thị sai thời lượng pin còn lại. Các nhà sản xuất laptop khuyên bạn nên xả kiệt pin mỗi tháng một lần dể giúp hiệu chỉnh việc thiết bị ước tính thời lượng pin.
Đừng để pin ở mức 0% quá lâu
Các loại pin dựa trên nickel như NiMH và NiCd cần được xả pin từ 100% xuống 0% để duy trì dung lượng. Hiện nay, hầu hết thiết bị hiện đại đều dùng pin Lithium Ion. Pin Lithium Ion hoạt động khác và việc thường xuyên xả cạn sẽ không tốt cho loại pin này.Thay vào đó, bạn nên thực hiện việc xả “nông” pin, ví dụ như xả pin xuống còn khoảng 40 – 70% trước khi sạc lại máy. Hãy cố gắng đừng để pin xuống dưới mức 20%, ngoại trừ những trường hợp bất khả kháng.Nếu thiết bị của bạn còn 50% pin, hãy sạc lại máy sau đó xả pin đến mức 50% một lần nữa, đó sẽ được tính là một “chu kỳ” đối với pin Li-ion hiện đại.Một vấn đề duy nhất mà việc xả nông pin trang bị thể gây ra: Các máy MTXT có thể hiển thị sai thời lượng pin còn lại. Các nhà sản xuất laptop khuyên bạn nên xả kiệt pin mỗi tháng một lần dể giúp hiệu chỉnh việc thiết bị ước tính thời lượng pin.
Đừng để pin ở mức 0% quá lâu
Bạn không nên thường xuyên để pin ở mức 0%. Nếu pin ở mức này, hãy sạc lại pin càng sớm càng tốt. Điều đó không có nghĩa bạn phải chạy ào tới ổ cắm điện mỗi khi smartphone cạn pin, nhưng đừng cất máy vào ngăn kéo và bỏ mặc nó ở đó trong vài tuần mà không sạc. Nếu làm như vậy, pin trang bị thể sẽ bị “chết” hoàn toàn.
Cất trữ pin ở mức 50%
Ngược lại, việc cất trữ pin sạc đầy 100% trong khoảng thời gian quá lâu cũng có thể làm giảm dung lượng và giảm tuổi thọ pin. Tốt nhất, bạn nên để pin ở mức 50% khi ngừng sử trong thời gian dài. Apple khuyên người dùng nên để pin ở mức 50% khi định ngừng dùng thiết bị trong 6 tháng trở lên.Để mặc pin ở tình trạng cạn kiệt quá lâu trang bị thể khiến pin chết hẳn, trong khi cất trữ pin ở tình trạng đầy 100% có thể khiến giảm dung lượng và tuổi thọ pin. Điều này áp dụng với cả pin lắp trong thiết bị và pin dự phòng.
Nhiệt độ quá nóng và lạnh đều gây hại cho pin
Nhiệt trang bị thể làm giảm dung lượng của pin. Điều này tác động tới mọi loại thiết bị. Smartphone sẽ bị nóng lên khi thực chạy nhiều ứng dụng khủng và MTXT có thể nóng hơn cả khi bị quá tải.Pin của máy tính xách tay được đặt cạnh những linh kiện điện tử sẽ trở nên nóng khi hoạt động quá nhiều, điều này góp phần làm pin bị xuống cấp.Nếu bạn luôn cắm nguồn MTXT trong quá trình sử dụng và máy bị nóng, việc tháo bỏ pin có thể tăng thời lượng cho pin vì nó giúp hạn chế việc pin phải tiếp xúc với nhiệt độ tỏa ra từ máy tính.Đối với những người có nhu cầu dùng MTXT ở mức tương đối, cách làm này không đem lại mấy khác biệt, nhưng nếu bạn thường xuyên dùng MTXT để chơi những game loại nặng, máy sẽ nóng lên cực nhiều và cách làm này cực kỳ hữu ích. Tất nhiên, cách này chỉ áp dụng với MTXT trang bị pin tháo rời.
Bạn cũng nên để ý tới điều kiện thời tiết. Nếu bạn để thiết bị ở những nơi trang bị nhiệt độ cao, ví dụ trong xe hơi không bật điều hòa nhiệt độ và để dưới trời nắng nóng pin sẽ bị chai khá nhanh.
Nhiệt độ quá lạnh cũng làm giảm tuổi thọ pin. Trang bị lẽ không ai dại gì mà cất pin dự phòng vào tủ lạnh, nhưng bạn không nên để thiết bị có pin bất kỳ nơi nào trang bị nhiệt độ thấp tương đương (nếu bạn sống ở những vùng giá rét).
Đừng cắm điện liên tục khi vẫn lắp pin trong máy
Đây vẫn là điều gây rất nhiều tranh cãi. Có thể việc thường xuyên cắm điện laptop sẽ không gây hại, nhưng nhiệt độ của pin mới là vấn đề chính mà bạn cần quan tâm. Apple lại nghĩ khác, hãng khuyến cáo chống lại việc liên tục cắm điện các máy MacBook Air và MacBook Pro.
Tóm lại, bạn có thể cắm điện laptop khi đang dùng máy ở bàn, vì laptop sẽ ngừng sạc khi pin đã đầy. Tuy nhiên, cũng như việc bạn không nên cất pin đã sạc đầy vào tủ, bạn không nên để laptop cắm điện liên tục trong nhiều tháng với pin đầy 100%. Thỉnh thoảng, hãy xả pin trước khi sạc lại. Với một số mẫu laptop pin liền như Dell XPS 13 9350 hay Lenovo Thnkpad X1 Carbon thì dù muốn hay không bạn vẫn phải cắm sạc khi đã đầy pin.
Theo trang web Battery University “điều tệ nhất là giữ pin đầy 100% ở nhiệt độ cao”. Vì thế, nếu MTXT của bạn tỏa ra nhiều nhiệt, gỡ bỏ pin trang bị thể là ý tưởng hay. Nếu bạn sở hữu một chiếc laptop khá “mát mẻ” và bạn thỉnh thoảng vẫn xả pin ở mức độ hợp lý, bạn vẫn có thể cắm sạc laptop thường xuyên – thậm chí trong nhiều ngày liên tục.
Tổng hợp
Hiện nay chúng ta cũng đã có khá nhiều máy tính xách tay hỗ trợ độ phân giải cao vượt mức Full-HD, ví dụ như chiếc laptop asus Zenbook UX301, HP Spectre Ultrabook, Dell XPS 15 đời mới, Lenovo Yoga 2 Pro, MacBook Pro Retina... Những máy đó có màn hình độ phân giải lên đến 2560 x 1440, 2560 x 1600, 2880 x 1800, thậm chí là 3200 x 1800 pixel. Chính vì có mật độ điểm ảnh rất cao nên người ta gọi chung những màn hình như thế này là High Dots Per Inch (HDPI hoặc HiDPI). Đáng tiếc rằng mặc định Windows vẫn chưa hỗ trợ tốt cho các máy HDPI, thế nên hình ảnh mà chúng ta thấy được không thật sự xuất sắc. Hôm nay mình sẽ chia sẻ với các bạn vài tinh chỉnh trong Windows 8/8.1 để giúp anh em khắc phục điều này.
Nâng cấp lên Windows 8.1
Hãy nâng cấp lên phiên bản hệ điều hành này vì nó có nhiều tính năng mới phù hợp với màn hình HDPI, ví dụ như tùy chọn zoom 200% cho Global Scaling (Windows 8 chỉ dừng ở mức 150%), hỗ trợ tinh chỉnh độ zoom cho nhiều màn hình khác nhau (hỗ trợ khi bạn cần làm việc hai, ba màn hình cùng lúc, vừa có laptop HDPi vừa có màn hình rời với độ phân giải thông thường). Mặc dù chưa hoàn hảo nhưng nó cũng giúp chúng ta khắc phục phần nào những sự khó chịu mà mình đã đề cập ở trên.
Sử dụng tính năng Global Scaling
Đây là tính năng đã có mặt trên Windows từ lâu, và khi những chiếc máy tính đời mới được ra mắt thì nó lại càng trở nên hữu ích hơn nữa. Global Scaling sẽ phóng lớn hầu như tất cả mọi thành phần đồ họa được render ra màn hình, ví dụ như nút nhấn, menu, tiêu đề cửa sổ, thanh cuộn và cả chữ nữa. Nó sẽ giúp chúng ta tránh được tình trạng phải nheo nheo mắt nhìn vào màn hình. Tùy ứng dụng mà việc phóng lớn có làm bể hình ảnh hay không, nhưng mình thấy hầu hết các app phổ biến thì không bị.
Bạn có thể điều chỉnh Global Scaling bằng cách vào Control Panel > Appearance and Personalisation > Display. Tùy theo nhu cầu và ý thích mà bạn có thể chỉnh mức zoom cho phù hợp, từ 100% là chế độ gốc tăng dần lên đến 150% (nếu bạn cập nhật lên Windows 8.1 thì có thêm mức 200%). Bạn cứ thử nghiệm hết, thấy mức zoom nào phù hợp với mình thì sử dụng nó. Nếu thích, anh em cũng có thể tự xác định mức zoom bằng cách nhấn vào chữ "Customize sizing options".

Ngoài ra, bạn cũng có thể ra lệnh cho Windows chỉ phóng lớn chữ mà thôi, các đối tượng khác vẫn giữ nguyên bằng cách dùng tùy chọn "Change only the text size" trong cùng cửa sổ như trên. Những khu vực được phép áp dụng phóng to chữ là thanh tiêu đề cửa sổ, hộp thoại thông báo, các menu, ô tile, chữ nằm dưới icon, và tooltip (dòng chữ nhỏ hiện ra khi bạn rê chuột lên một thứ gì đó).
Tăng kích thước icon
Một cách đơn giản để làm cho hệ điều hành của bạn trở nên thân thiện với màn hình độ phân giải rất cao đó là phóng lớn những thư mục, biểu tượng lên cho dễ nhìn. Để làm điều này, bạn chỉ cần nhấn chuột phải vào bất kì chỗ nào trên desktop hoặc trong Windows Explorer, chọn View > Large hoặcExtra Large icons. Có một điểm mình để ý, đó là khi phóng lớn lên thì những biểu tượng ít khi nào bị vỡ hạt, nhất là những icon hệ thống có sẵn của Windows thì chũng vẫn rất sắc nét. Rõ ràng làMicrosoft có đưa icon độ phân giải cao vào nền tảng của mình, nhưng vì lý do gì đó hãng không cho Windows tự điều chỉnh lại với các máy HDPI. Hi vọng hãng sẽ sớm khắc phục chuyện này.
Tăng kích thước icon
Một cách đơn giản để làm cho hệ điều hành của bạn trở nên thân thiện với màn hình độ phân giải rất cao đó là phóng lớn những thư mục, biểu tượng lên cho dễ nhìn. Để làm điều này, bạn chỉ cần nhấn chuột phải vào bất kì chỗ nào trên desktop hoặc trong Windows Explorer, chọn View > Large hoặcExtra Large icons. Có một điểm mình để ý, đó là khi phóng lớn lên thì những biểu tượng ít khi nào bị vỡ hạt, nhất là những icon hệ thống có sẵn của Windows thì chũng vẫn rất sắc nét. Rõ ràng làMicrosoft có đưa icon độ phân giải cao vào nền tảng của mình, nhưng vì lý do gì đó hãng không cho Windows tự điều chỉnh lại với các máy HDPI. Hi vọng hãng sẽ sớm khắc phục chuyện này.
Zoom thủ công
Chắc bạn cũng biết rằng nhiều ứng dụng có sẵn tính năng zoom, và tính năng của những app đó tốt hơn nhiều so với Global Scaling. Ví dụ đơn giản đó là bộ phần mềm văn phòng Microsoft Office, tính năng zoom của app cho chữ ra rất rõ ràng và mịn. Ngoài ra, bạn cũng có thể dùng phím tắt Control kết hợp với phím dấu + / - hoặc vừa nhấn Control vừa cuộn chuột để phóng to, thu nhỏ.

Cài đặt ngoại lệ cho một số app đặc biệt
Đáng tiếc rằng không phải ứng dụng nào cũng hiển thị ngon lành khi chúng ta thiết lập Global Scaling. Điển hình và dễ thấy nhất là Chrome, khi đặt Global Scaling thì kích thước các nút và giao diện tổng quan của trình duyệt này quả thật có tăng lên đấy, nhưng chữ trong trang web thì vẫn mờ mờ nhòe nhòe cực kì khó chịu, các tab hoạt động cũng không ngon. Một vài ứng dụng khác, như mình đã nói ở trên, có thể trở nên rất to và không thể nào dùng được.
Để khắc phục (hoặc giảm bớt) tình trạng này, chúng ta cần nói hệ điều hành đừng áp dụng chế độ phóng to cho app, hãy để nguyên như cũ giùm. Đây là các "Exception" và bạn có thể thiết lập nó bằng cách tìm kiếm tập tin chạy của phần mềm (ví dụ với Chrome thì file chạy nằm ở địa chỉ C:/Program Files(x86)/Google/Chrome/chrome.Exe). Nhấn phải chuột lên biểu tượng của app, chọn Properties, sau đó chuyển qua thẻ Compatibility rồi chọn ô “Disable display scaling on high DPI settings.” Đóng rồi mở app lại để thấy sự thay đổi.

Chia sẻ thêm với anh em thêm là về trình duyệt thì Firefox và Internet Explorer 11 hỗ trợ màn hình HDPI một cách tuyệt vời, chữ nhìn rất mịn và đẹp, các đối tượng đồ họa cũng không bị vỡ hay nhòe gì cả. Chrome thì ngay cả khi đã làm theo hướng dẫn bỏ áp dụng HDPI vẫn chưa ngon. Chính vì thế, khi chạy Windows 8 trên máy thì mình hay dùng một trong hai trình duyệt trên mà thôi.

Firefox bên trái, chữ mịn và rõ ràng hơn nhiều so với Chrome bên phải
Đừng cố gắng giảm độ phân giải
Bạn nghĩ rằng việc giảm độ phân giải từ 2560 x 1440 xuống thành 1920 x 1080 cho "giống bình thường" sẽ khiến hình ảnh trở nên đẹp hơn và mọi chuyện trở lại "bình thường? Không có đâu nhé, nó chỉ làm mọi thứ trở nên tệ hơn mà thôi. Hình ảnh sẽ mờ hơn nữa do màn hình không được thiết lập đúng độ phân giải gốc của mình, các đối tượng đồ họa có thể quay trở lại kích thước cũ nhưng không còn sắc nét. Mình nhận thấy những lúc hạ độ phân giải thì laptop hoạt động cũng có vẻ ì ạch, chậm chạp hơn. Nói tóm lại, đừng giảm độ phân giải xuống dưới mức gốc, trừ khi nào thật cần thiết cho công việc riêng của bạn mà thôi (ví dụ: app bị hỏng/mất chức năng hoàn toàn khi đặt HDPI)
Nguồn: Tinh tế
Trong bài này, mình sẽ hướng dẫn các bạn phát wifi bằng laptop cài win 8.1 trong vòng 3s mà không cần cài đặt thêm phần mềm. Tổng cộng có 4 bước:
B1. Các bạn download file cài đặt tại đây
Nói là file cài đặt nhưng thực chất chỉ là vài dòng lệnh để tạo một mạng wifi thôi, sau khi download về, bạn sẽ thấy có 4 file là creat.bat, start.bat, check.bat và turnoff.bat. Bạn giải nén tất cả nó ra.
B2. Kích chuột phải vào file creat.bat, chọn run as administrator, nhấn Yes